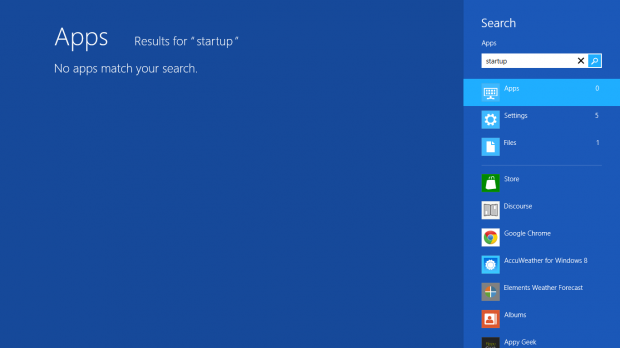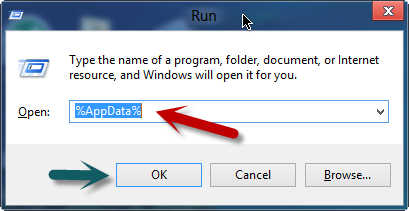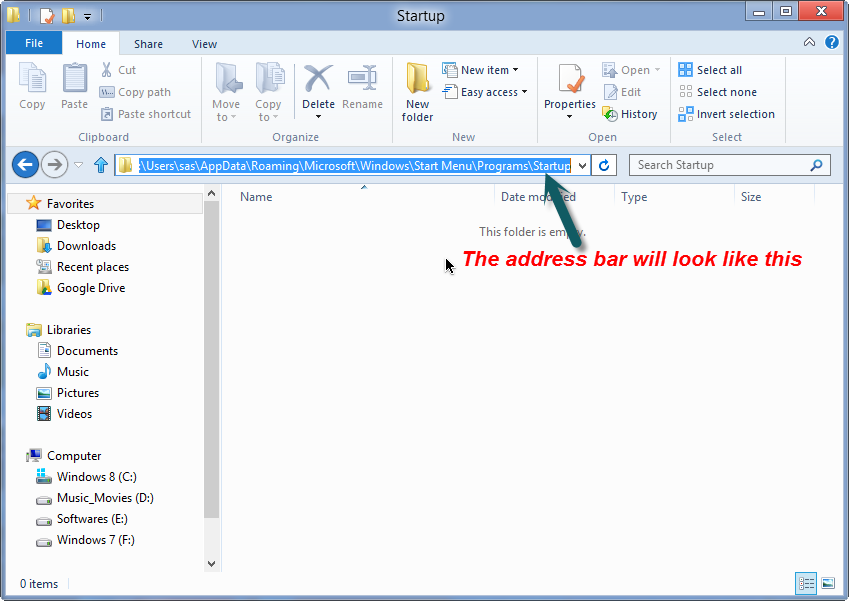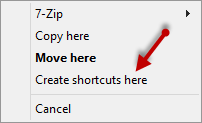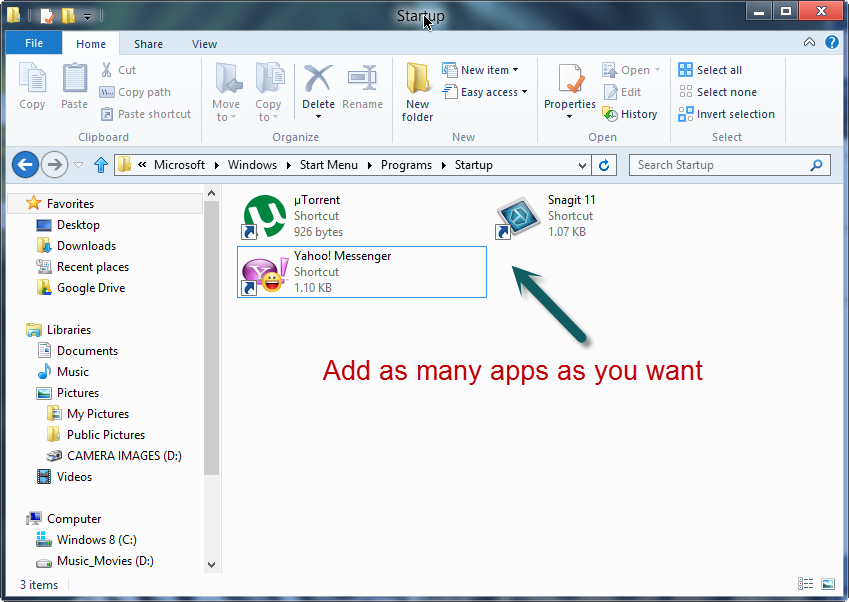"Abrir isto executará o seguinte comando SQL"
Sintomas
- Você recebe o seguinte prompt:Abrir este documento executará o seguinte comando SQL:Observação Se clicar em Sim, o documento principal da mala direta abrirá com a fonte de dados anexada. Se clicar em Não, o documento principal da mala direta abrirá sem a fonte de dados anexada.
SELECT * FROM your datasource
Os dados do seu banco de dados serão colocados no documento. Você deseja continuar?
No Microsoft Office Word 2007, execute a seguinte ação enquanto o prompt for exibido:- Para determinar o número único associado com a mensagem que você recebe, pressione CTRL + SHIFT + I. O seguinte número aparece no canto inferior direito desta mensagem:201235
- Para determinar o número único associado com a mensagem que você recebe, pressione CTRL + SHIFT + I. O seguinte número aparece no canto inferior direito desta mensagem:
- Um documento principal de mala direta aberto usando o Microsoft Visual Basic for Applications (VBA) não tem uma fonte de dados anexada.
Causa
Este prompt existe em todas as versões posteriores do Microsoft Office e foi introduzido no Office XP Service Pack 3. Este prompt foi adicionado nos produtos listados na seção "Aplicável a" para tornar a mala direta mais segura. Ao clicar em Sim quando receber o prompt, você deixa o código executar no seu computador. Um usuário mal-intencionado pode criar uma consulta SQL desenvolvida para roubar ou destruir dados dos quais você possui acesso. Se clicar em Não ao receber a solicitação, você não permitirá a execução do código.
Observação Definindo DisplayAlerts=none por meio do VBA suprime a solicitação quando o arquivo é aberto usando o VBA, mas usa a opçãoNO para abrir o documento e nenhum dado está anexado ao documento principal de mala direta.
Como Contornar
Importante Esta seção, método ou tarefa contém etapas que descrevem como modificar o Registro. No entanto, sérios problemas poderão ocorrer caso você modifique o Registro incorretamente. Portanto, certifique-se de seguir essas etapas cuidadosamente. Para obter mais proteção, faça um backup do Registro antes de modificá-lo. Dessa forma, você poderá restaurar o Registro se ocorrer um problema. Para obter mais informações sobre como fazer backup e restaurar o Registro, clique no número abaixo para ler o artigo na Base de Dados de Conhecimento Microsoft:
322756 Como fazer backup e restaurar o Registro no Windows
Se você ler e entender os avisos de isenção fornecidos nesse artigo e se os documentos que forem abertos usando a mala direta forem de uma fonte confiável, é aconselhável contornar o comportamento descrito na seção “Sintomas”.
Para contornar esse comportamento, desative a solicitação de segurança usando a chave do Registro
SQLSecurityCheck
.Para desativar o prompt de segurança usando a
SQLSecurityCheck
chave de Registro, siga as etapas apropriadas para sua versão do Microsoft Word.Word 2010 e 2013
HKEY_CURRENT_USER\Software\Microsoft\Office\14.0\Word\Options
"SQLSecurityCheck"=dword:00000000
- Inicie o Editor do Registro.
- Localize e clique na seguinte chave do Registro:Para 2010 - HKEY_CURRENT_USER\Software\Microsoft\Office\14.0\Word\Options Para 2013 - HKEY_CURRENT_USER\Software\Microsoft\Office\15.0\Word\Options
- No menu Editar, aponte para Novo e clique em Valor DWORD.
- Em Nome, digite:SQLSecurityCheck
- Clique duas vezes em SQLSecurityCheck.
- Na caixa Dados do valor, digite:00000000
- Clique em OK.
Word 2007
HKEY_CURRENT_USER\Software\Microsoft\Office\12.0\Word\Options
"SQLSecurityCheck"=dword:00000000
- Inicie o Editor do Registro.
- Localize e clique na seguinte chave do Registro:HKEY_CURRENT_USER\Software\Microsoft\Office\12.0\Word\Options
- No menu Editar, aponte para Novo e clique em Valor DWORD.
- Em Nome, digite:SQLSecurityCheck
- Clique duas vezes em SQLSecurityCheck.
- Na caixa Dados do valor, digite:00000000
- Clique em OK.
Word 2003
HKEY_CURRENT_USER\Software\Microsoft\Office\11.0\Word\Options
"SQLSecurityCheck"=dword:00000000
- Inicie o Editor do Registro.
- Localize e clique na seguinte chave do Registro:
HKEY_CURRENT_USER\Software\Microsoft\Office\11.0\Word\Options - Clique em Editar, aponte para Novo e clique em Valor DWORD.
- Em Nome, digite:SQLSecurityCheck
- Clique duas vezes em SQLSecurityCheck.
- Na caixa Dados do valor, digite:00000000
- Clique em OK.
Word 2002 Service Pack 3
HKEY_CURRENT_USER\Software\Microsoft\Office\10.0\Word\Options
"SQLSecurityCheck"=dword:00000000
Para fazer isto, siga as seguintes etapas:
- Inicie o Editor do Registro.
- Localize e clique na seguinte chave do Registro:
HKEY_CURRENT_USER\Software\Microsoft\Office\10.0\Word\Options - Clique em Editar, aponte para Novo e clique em Valor DWORD.
- Em Nome, digite:SQLSecurityCheck
- Clique duas vezes em SQLSecurityCheck.
- Na caixa Dados do valor, digite:00000000
- Clique em OK.